
- #Gparted Live Usb Question Windows 7 Install DVD
- #Gparted Live Usb Question Free Space That
- #Gparted Live Usb Question Upgrade From Windows
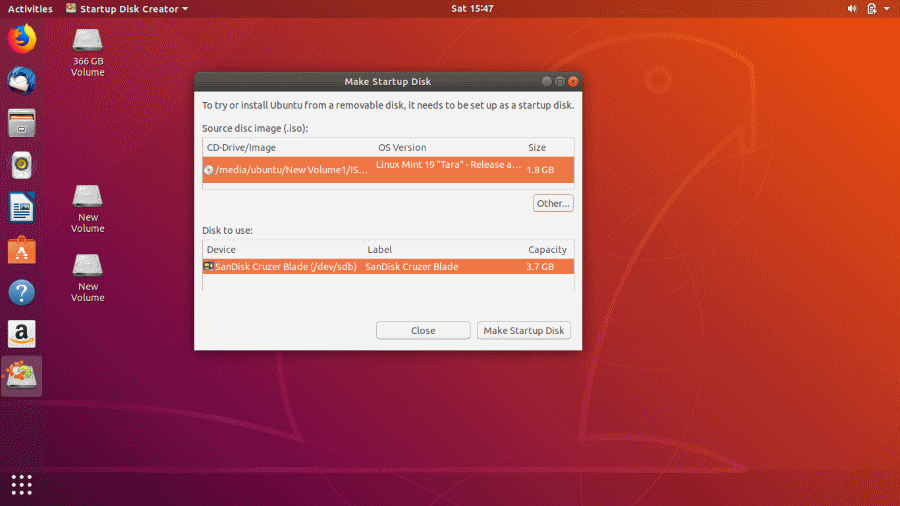
Gparted Live Usb Question Windows 7 Install DVD
OS and Ubuntu are remarkably flexible. Copy the following files found in EFIboot (ignore the x8664-efi folder) to the same directory on the newly. Copy the boot directory from a clonezilla ISO/configured flash drive to the root of the newly created GParted flash drive. Do you have a Windows 7 install DVD (and a DVD Drive you can use to run something from it)?Run Unetbootin.exe as an admin and create the latest version of GParted image on a flash drive per the norm. Some people may not own three flash drives or may not want to deal with GParted.1. Note: First I wanted to say that this is the easiest method I found that works with my workflow.
Switch it on the open boot selection menu. When the procedure is complete, disconnect bootable media then shut the system down Boot into Gparted For corrupt MBR, insert the Gparted media into the device. From there, choose USB drive then click OK. Do you have a USB Flash Drive (most any size will do, since we only need a few hundred megabytes of space)? If not, do you have a memory card and a USB Card reader handy (that will serve the same purpose)?Choose ISO then click open.
Gparted Live Usb Question Free Space That
Then, you can use Windows Disk Management to make your system/reserve partition larger (using the free space that will be after it).GParted Live is designed to boot directly into the Partition Manager's GUI after using the default choices when booting into it. Checkra1n icloud bypass package windows 10/7 download free.Otherwise, you could resize your larger c: ntfs partiton smaller by about 300MB smaller, leaving that much unallocated (free) space in between your existing 100MB reserved/system partition and your primary Windows (c:) partition.Then, you could simply "right click" on the 100MB system/reserved partition and use the menu choice to extend it (make it larger), filling in the free space with it so that it's around 400MB in size after that resize.But, again, windows disk management won't let you do it that way.However, other partition managers like GParted (Gnome Partition Manager) will do it that way (resize a partition leaving the free space before the partition versus after it).Other partition managers like GParted can also move a partition without resizing it if space is free before or after the partition you want to move.Go into Windows Disk Management, "right click" on your main c: boot partition (on the graph at the bottom of the page), and select the resize choice and make it smaller by a few hundred megabytes or so.That will leave free (unallocated space) at the end of the drive in your case.Then, I'd use GParted Live to "move" that partition so that the free space is before instead of after your larger c: partition (leaving the free space in between the 100MB System/Reserved partition and the larger partition that Windows is installed on).Then, you could boot back into Windows and use it's disk management to extend (make larger) your System/Reserved Partition so that it's using the free space, ending up with a larger 400MB System/Reserved Partition, and a main Windows (c:) partition that's about 400MB smaller than it is now.Basically, you need to burn a small linux distribution called Gparted Live to a USB Flash Drive using a tool that knows how to do that and boot into it to perform a partition move (so that the free space you'll have after shrinking your main c::windows partition by using windows disk management will be before instead of after that c: partition). But, it cant resize it smaller leaving unallocated (free, unused) space before the partition you're resizing.Linux installation video tutorials - Hindi Live USB : Live Persistent USB: Dual Boot . For example it can resize a partition smaller (shrink it), leaving free space after the partition being resized. Windows Disk Management is limited in some ways.
Iso file for GParted Live to it:Just check the box to use a local. Iso file (latest GParted Live release):Format a USB Flash Drive as FAT32, and use this tool to burn the. It's very simple to use.Download this.
With other systems, it may be a different key. With an Asus I have, the ESC key is used. With my Dell computers, that key is F12. Iso file for a linux distro to a USB Flash Drive so that it's bootable), that will also work with systems using a UEFI versus MBR boot configuration:In your case, I can see that your boot drive is not GPT from the screen capture of Disk Management so either tool should work for you (you're using an MBR boot setup, not a UEFI boot setup).Then, boot into that USB Flash Drive after burning GParted Live to it using one of those tools.Most computers have a function key you can use at bootup to select the drive you want to boot into (with choices for USB, Optical, and your internal hard drives). You can also let it download GParted Live for you (but, it probably won't have links to the latest version I just posted a link to, although older versions should work fine, too).Here's a different tool you can use that does the same thing (burn the.
Get it here (download v3.1 for Windows 7 in your case):When you install isorecorder, it adds a context menu choice to Windows Explorer you can use to burn the. My favourite tool for that purpose with Windows 7 is isorecorder. Iso to a CD or DVD instead. Then, pick the USB flash drive (you will want to insert it ahead of time so it will see it when you tap on the boot menu key at startup).Or, you can burn the.
Iso contents) will come up with some choices when you boot into GParted Live. I leave my boot list setup that way all the time (so I can boot into a DVD or USB Flash Drive when desired, without worrying about boot menu choices).A boot menu (that is part of the. If no bootable media is found, it will continue to the next choice in the boot order list (a hard drive with your Windows installation on it). Then, use the new menu choice you'll find labelled "Copy Image to CD/DVD" and it will burn it to a CD or DVD so that it's bootable.Then, use the same procedure mentioned above to boot into it (restart your PC, tap on the key your computer uses to get to it's boot menu, then select your Optical Drive).As an alternative, you can also go into your computer's BIOS setup and set the Optical Drive (and/or USB if using a USB Flash Drive), so that it's before your hard drives in the boot order list you'll find.That way, if a bootable DVD (or USB Flash Drive) is found, it will boot into it. Iso file you downloaded (in your Downloads folder by default) and right click on it.
Use the arrow key for "free space preceding" to change the space before to leave around 400MB free at the beginning of that larger partition. But, just look for the one with the correct size and select it.You'll then see a graphical representation of the selected drive on screen, with a list of partitions on it at the bottom of the screen."Right Click" on the main Windows partition (second partition on that drive in your case), and select the "Move/Resize" menu choice you'll find. It will probably be labelled SDA2 (for the second drive in the system) from what I can see of your drive layout in Windows disk management. So, simply select your boot drive (c:) from the list. Just use the defaults for everything (keyoard layout, language) until you see the main GUI for the partition manager.The GParted Live interface will have a drop down list of available drives you can choose from in it's top right hand corner. Here's a page showing the GParted Live boot menu and what it looks like after it's loaded.
Gparted Live Usb Question Upgrade From Windows
I'd probably restart Windows after that resize just to make sure everything boots OK and it doesn't want to check the partitions for errors again.With Windows 7, using GParted to resize/move Windows partitions is usually not a problem, except that Windows will want to check the drive for errors the next time you start Windows. That choice will let you resize the system/reserved partition larger (using the unallocated space you now have available after it, since you will have unallocated space in between the smaller and larger partitions when you finish with the GParted move process).If your problem is that Windows 10 needs a larger system/reserved partition to upgrade from Windows 7, your problem should be solved at that point. Since it sees that the partition structure changed since Windows was loaded last.Let it, and let it fix any errors it reports (it shouldn't find any, unless they were there before you started that resize process).Then, go back into Windows Disk Management, right click on the 100MB System/Reserved partition at the beginning of your boot drive and select the Extend Choice. That lets you make a lot of changes with the graphical representation and list of partitions showing sizes and free space changing (giving you a preview of what those change will look like) so you can review those changes before actually making them (using the Apply button in the toolbar)It's an extremely easy to understand and use Partition Manager.Then, exit GParted and use the Shut Down choice you'll find in it's menus, remove the USB Flash Drive (or CD/DVD) when prompted and restart your computer.Chances are, Windows will boot OK at that point, and want to check your drive for errors (running the equivalent of a chkdsk). If it doesn’t look right, use the undo choice you'll find.Nothing is actually done until you use the Apply button.


 0 kommentar(er)
0 kommentar(er)
